Godday購買的網址綁Blogger設定紀錄(2019)
買了網域名稱要給Blog當網址,要設定一下,其實也蠻簡單的,照著Blogger的說明網頁就可以順利綁定,網路上還很多操作方式,不過都有點年代了,Godday的網站也更新好幾次變得不太一樣,所以我還是把流程紀錄一下,給有需要的人可以當參考。
先到Blogger做設定
照Blogger的說明"設定自訂網域"操作,第一步驟買網域,前一篇已經寫到,再來就是第二步的設定網誌,從Blogger連結,由於是購買Godday的網域,是非Google網域。
Blogger的介面,設定>基本>點選第三方網域設定,之後會多一行可以填寫的,這裡就把買好的網址填進去,向我買的就是"www.chsnote.com",按儲存。這時候會跳出來"我們無法驗證你有權使用這個網域。",下面會多兩個CNAME,"www ghs.google.com"和一長串像是亂碼的,這是要給你買網域的網站用的,這樣Blogger才知道這網域是你的。這時候先放著,開Godday。
回到Godaddy設定
我的產品>在你要的網域後面的"DNS"按鈕點下,打開來之後會顯示DNS管理頁面。
原本的長相我有點不記得,預設好像就有一個CNAME,我是直接按在後面的那支筆作修改,另一筆則是新增,把剛剛Blogger要你放進去的兩個CNAME給加進去,TTL我都用預設的一小時。
再回到Blogger儲存
到這一步回到Blogger按儲存還是會寫"我們無法驗證你有權使用這個網域。",因為DNS設定還沒生效,雖然Blogger說明要一小時,但實際我才等了不到十分鐘,按下儲存,就完成了。
這時候可以看到,原本blogspot的網址會寫"重新導向",下面HTTPS的項目會寫"系統正在處理「HTTPS 可用性」設定,請稍會再回來查看。"
看到這裡可能會擔心,會不會影響安全性,並不會的,Blogger有包含加密連線,過一會Google就會自己處理好,放著不用管就行了。大概半小時之後那兩行黃底字就會消失,用https連也沒有任何問題。
網域加上 www.
通常都會希望別人來你網頁的時候可以"www.chsnote.com"和"chsnote.com"都連到你的網站。Blogger說明也有教學,依照他的指示就可以完成。
一樣到到Godday你要用的網域名稱的DNS設定。
把那四個"A"紀錄加進去,類型選"A",名稱打"@",然後填上那四個IP,完成之後回到Blogger設定網誌網址。
把"將 chsnote.com 重新導向到 www.chsnote.com。"打勾,當然這裡的"chsnote"是我的網域,你的頁面會是你的網域名稱,再來按儲存就完成了。瀏覽器打www.chsnote.com和chsnote.com都會連到我的Blog了。
Google Search Console設定
這一步不確定是不是必要,不過為了安心還是設定一下。Google Search Console中設定>變更網址之後,新的網址會變成新的資源,驗證擁驗證的頁面就多了下面的驗證方法,照步驟即可完成。
回到熟悉的Godaddy的DNS管理頁面。
加入Google要你加入的TXT紀錄,再回到Google Search Console設定那按下"驗證",我不確定這要等多久,我是很快的,應該五分鐘內就完成,可以看到令人安心的綠色勾勾。
小結
其實我對網路和DNS都不太了解(老師們抱歉QQ),但是還好Godaddy和Blogger說明文件都算清楚,照著操作。DNS管理裡面還有一些設定,由於我都不了解它的作用,所以也都保持預設沒有更改。不確定還有哪裡可以加強,但至少都達到我要的效果了,也順便把這都記錄一下。如果網友們也要做這樣的設定,這紀錄或許可以當作設定操作的參考,至少很多圖片XD如果還沒買網址,而也是要買Godday的網域的也可以參考一下我前一篇寫的"Godaddy買網域名稱(網址)流程紀錄(2019)"。


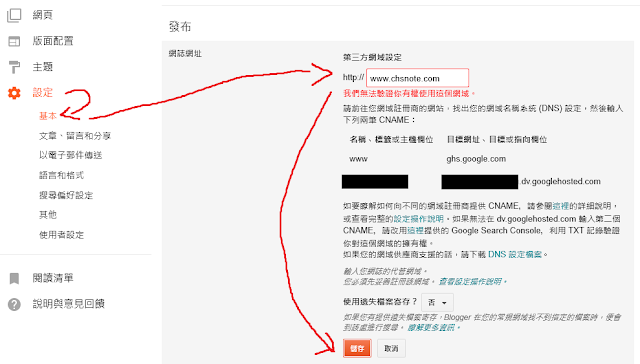



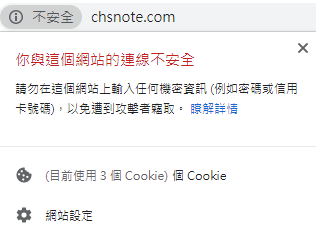
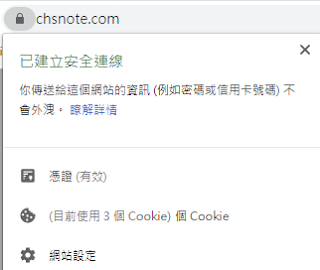





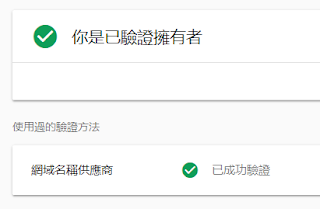



留言
張貼留言